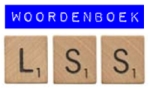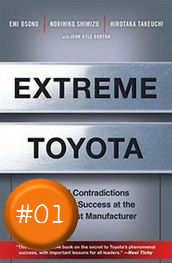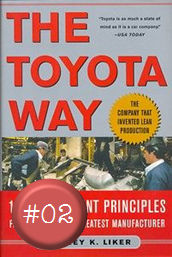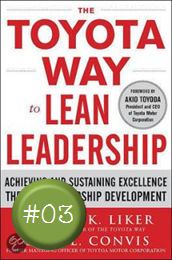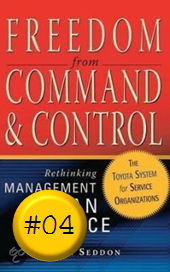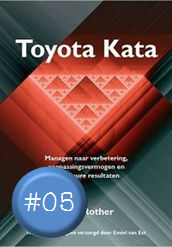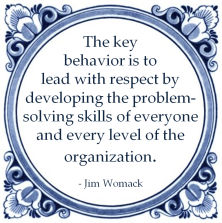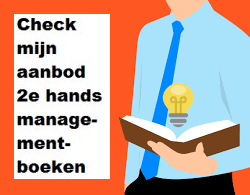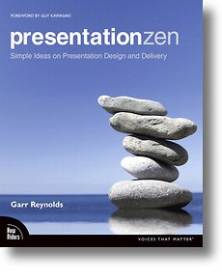Zelf zit ik tegenwoordig op presentatie-gebied in mijn 'polaroid-fase'. Het toevoegen van een polaroid-effect aan een afbeelding, geeft je de mogelijkheid om ook tekst toe te voegen en je boodschap (nog) duidelijker te communiceren met je publiek. Bijkomend voordeel is dat je een afbeelding krijgt die mooier in te passen is in je presentatie. 'Mooier' omdat het niet een losse afbeelding is met wat tekst erbij, maar een geïntegreerde afbeelding op zichzelf.
Hier een simpel stappenplan:
-
Kopieer het lege polaroid-kader op mijn Pinterest-account, in MS Powerpoint.
-
Kopieer de afbeelding waarvan je een polaroid-foto wilt maken in MS Powerpoint.
-
Maak de gewenste uitsnede van het deel van de afbeelding dat je wilt invoegen in het polaroid-kader (met een breedte/hoogte-verhouding van 1.085).
-
Voeg de gemaakte uitsnede in, in het polaroid-kader, waarbij je de afmetingen aanpast aan het kader.
-
Download het lettertype Sketch Block of kies een ander handgeschreven-achtig lettertype.
-
Voeg de gewenste tekst in het polaroid-kader in het lettertype van jouw keuze.
-
Maak een afbeelding van de afbeelding en positioneer de nieuwe afbeelding zoals je wilt.
Het 'maken van een afbeelding van de afbeelding' doe je om tijdens je presentatie niet afhankelijk te zijn van het al dan geïnstalleerd-zijn van het door jou gebruikte lettertype, en omdat je dan flexibeler bent in hoe je de polaroid-foto in je presentatie zet.

Het polaroid-effect is een goed alternatief voor het vrijstaand maken van beeld. Bij het vrijstaand maken van een foto, haal je alle omringende beeldinformatie weg, zodat het beeld als het ware 'vrij' komt te staan. Dit heeft als voordeel dat je het beeld tegen elke achtergrond kunt gebruiken. In mijn blogpost Presentatiepimper: beeld vrijstaand maken voor dummies leg ik uit hoe je beeld vrijstaand kunt maken.